모니터 주사율 설정 총정리
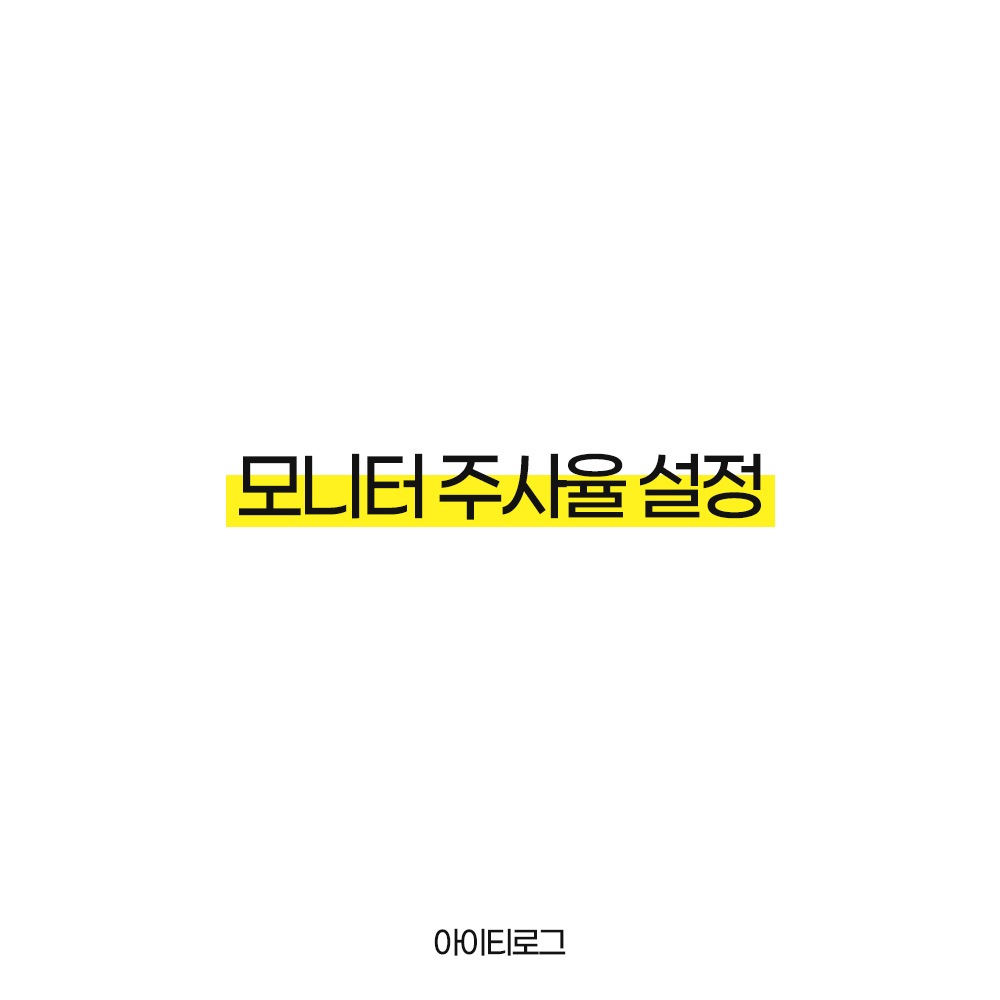
목차
일반적인 사무 업무를 보거나 예민한 게임 등을 하지 않는 경우에는 모니터 주사율 설정이 굳이 필요하지 않지만 FPS 게임을 하거나 하시는 분들의 입장에서는 작은 움직임도 빠르게 캐치해야 하기 때문에 주사율이 몹시 중요한데요.
모니터 주사율이란 초당 얼마나 많은 장면을 보여줄 수 있는지 그 수치로 표시한 것을 말합니다. 일반적으로 사용하는 모니터 주사율은 60Hz이며, 이는 초당 60장의 화면을 보여준다고 볼 수 있습니다. 요즘은 최대 280Hz의 주사율을 지원하는 모니터도 있을 정도로 선택지가 넓은 편이죠.
영화나 드라마 등의 동영상 콘텐츠를 감상할 때에는 고주사율 모니터를 사용한다고 하더라도 육안으로 큰 차이를 느끼기 어려운 것이 사실입니다.
그 이유는 대부분의 영상이 1초에 60장면으로 보이도록 제작이 되기 때문인데, 이런 경우에는 고주사율 모니터를 사용한다고 하더라도 초당 60장으로 만들어진 영상 이상의 장면을 생성할 수 없기 때문인데요. 다만 게임 화면을 만들어내는 것에 대해서는 초당 60장 이상의 장면을 생성하기 때문에 게이밍 모니터로 고주사율이 필요한 이유인 것입니다.
1. 모니터 주사율 설정 방법
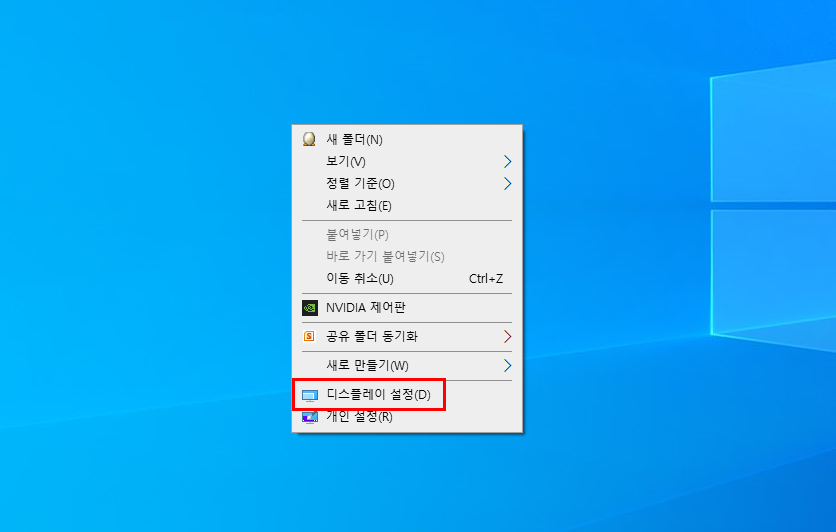
주사율을 설정하는 방법은 다음과 같습니다. 바탕화면에서 마우스 오른쪽 클릭 후 메뉴가 나오면 [디스플레이 설정]을 눌러 창을 켜줍니다.
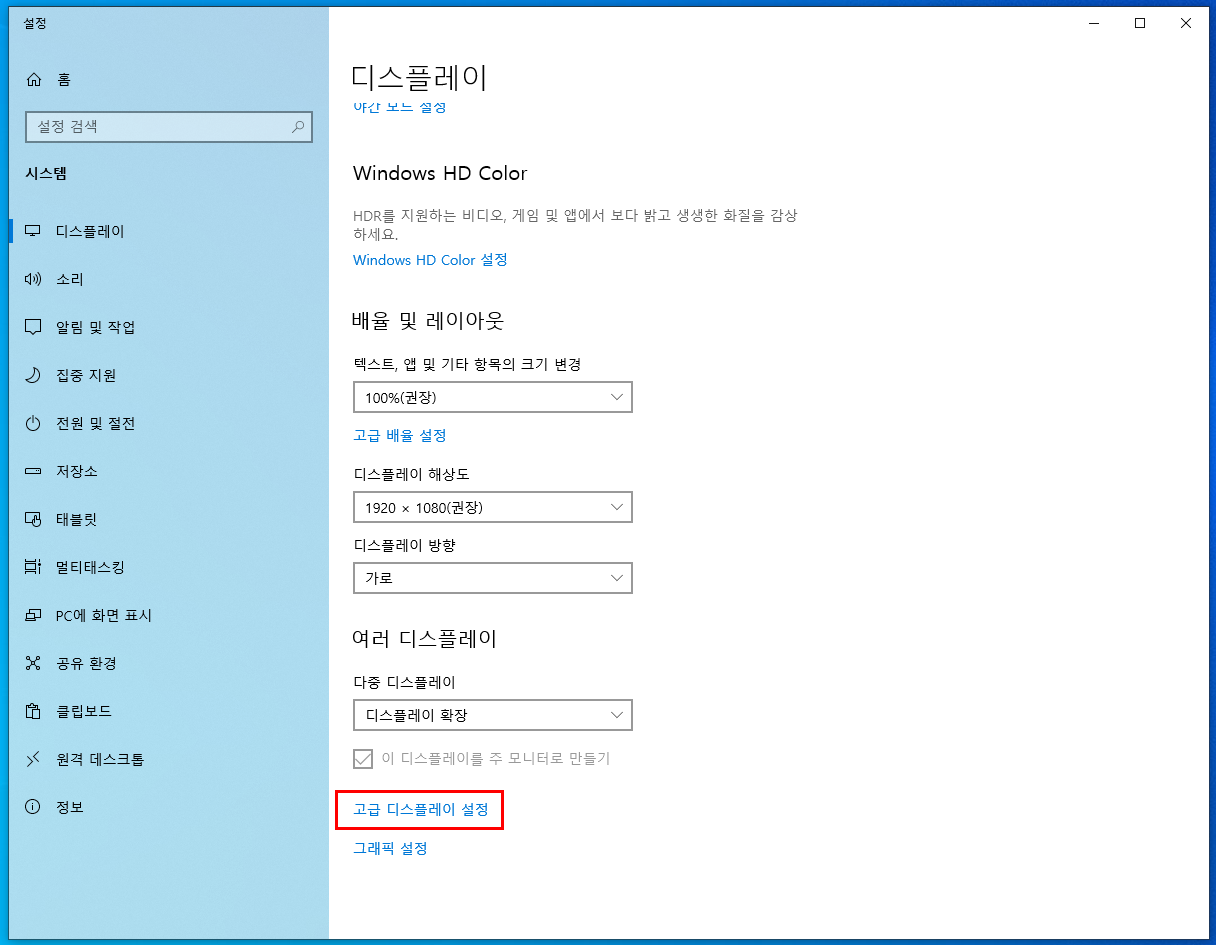
디스플레이 설정 창이 뜨면 모니터와 관련하여 여러가지 설정을 할 수 있는 항목이 뜨는데요. 그 중 가운데 쯤에 위치한 [고급 디스플레이 설정] 버튼을 눌러줍니다.
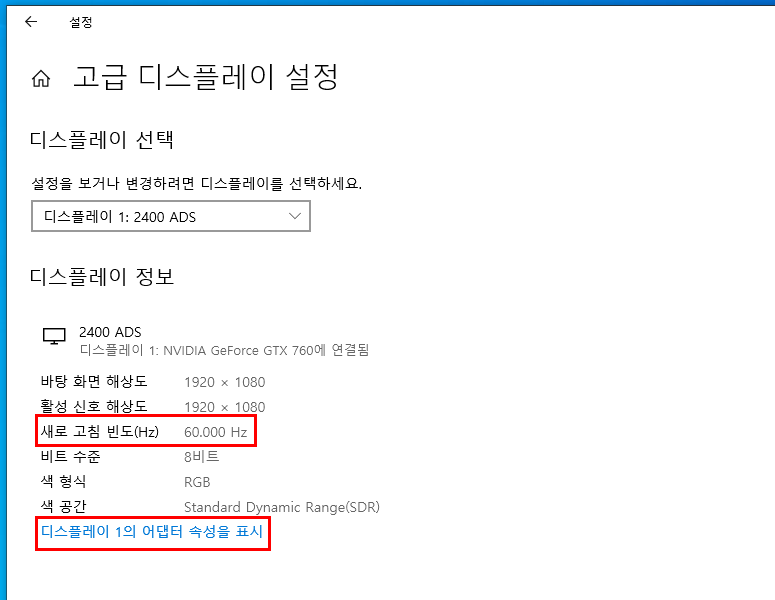
그러면 디스플레이 선택에서 사용하는 모니터를 선택할 수 있고, 아래 디스플레이 정보에 새로 고침 빈도 (Hz)가 뜨는 것을 확인하실 수 있습니다. 제가 사용하는 모니터는 60Hz의 일반적인 모니터이기 때문에 60Hz로 뜨는 것이 확인됩니다. 그런데 144Hz의 모니터를 사용하고 계신데도 불구하고 이 설정값이 낮게 설정되어 더 낮에 잡혀 있는 경우가 있는데요.
그런 경우 아래에 있는 [디스플레이의 어댑터 속성을 표시] 항목을 눌러줍니다.
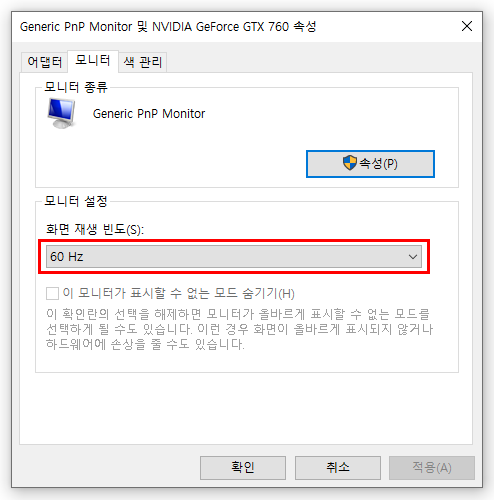
그러면 모니터 및 그래픽카드 속성 창이 뜨는데요. 어댑터, 모니터, 색 관리 중 모니터 탭을 눌러주시고 화면 재생 빈도를 현재 사용하는 모니터의 최고 기준치로 맞춰 주시면 됩니다.
2. NVIDIA 제어판 모니터 주사율 설정
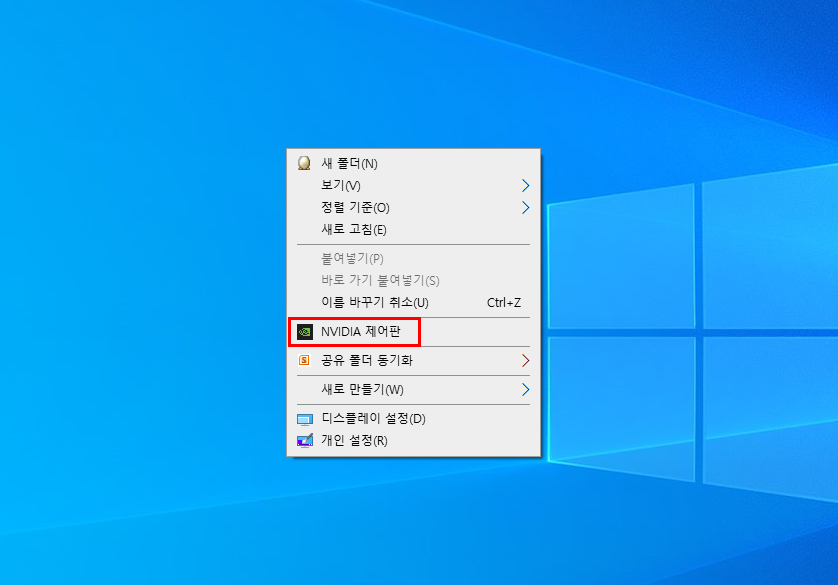
모니터 주사율의 경우 기본 윈도우 설정 외에도 NVIDIA 제어판을 이용해 설정할 수도 있습니다. 이 경우 NVIDIA 그래픽 카드를 사용하는 경우 해당됩니다.
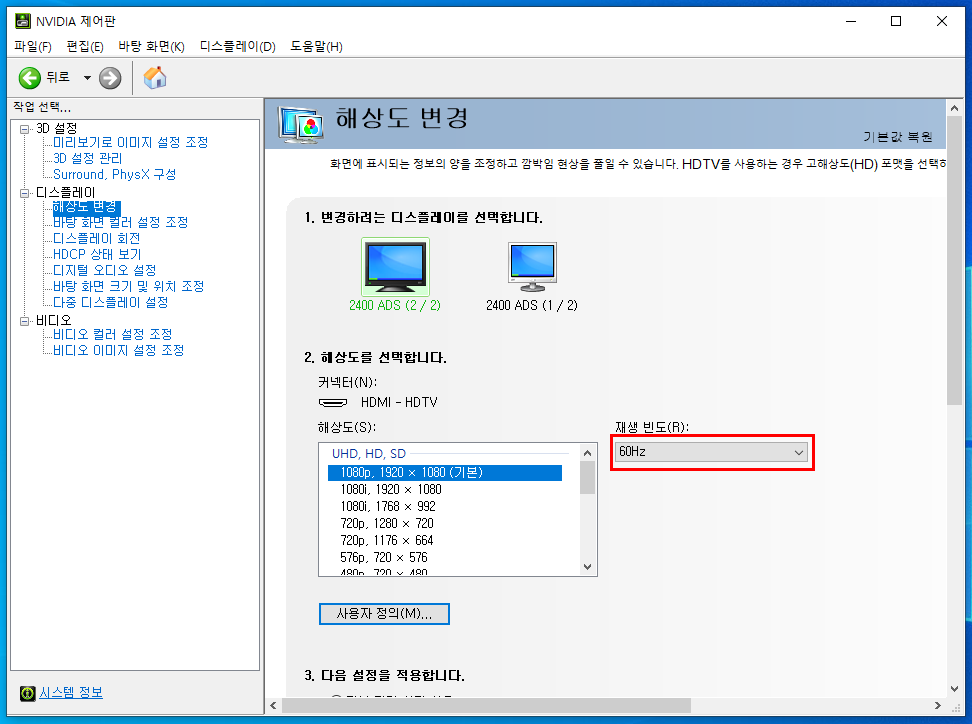
창을 켜면 좌측의 디스플레이 부분에서 해상도 변경 칸을 확인하실 수 있고, 버튼을 누르면 PC의 해상도와 함께 재생 빈도를 설정하실 수 있습니다.
3. 모니터 주사율 테스트 방법

주사율을 설정한 후에는 제대로 동작하는지 확인할 필요가 있겠죠? 테스트 하는 사이트를 가져와봤으니, 들어가셔서 확인을 해보시기 바랍니다. 참고로 크롬 브라우저에서 정상 작동합니다.
Blur Busters TestUFO Motion Tests. Benchmark for monitors & displays.
Blur Busters UFO Motion Tests with ghosting test, 30fps vs 60fps vs 120hz vs 144hz vs 240hz, PWM test, motion blur test, judder test, benchmarks, and more.
www.testufo.com
주사율 값은 FPS로 표기가 되고, 3줄의 이미지가 빠르게 이동하는 모습을 확인하실 수 있는데 현재 모니터에서 지원하는 주사율에 따라서 다르게 이미지가 뜨실 것입니다. 제대로 출력이 되었다면 자신이 설정한 모니터 주사율 설정 값이 해당 페이지에 FPS 값으로 뜨게 됩니다.
여기까지 모니터 주사율 설정과 테스트하는 방법을 알아보았는데요! 도움이 되셨기를 바랍니다.
'IT > IT 정보' 카테고리의 다른 글
| 하드웨어 소프트웨어 차이점 (0) | 2021.10.14 |
|---|---|
| 아이폰 재난문자 알림 끄기 방법 (0) | 2021.10.03 |
| 맥북에어 m1 초기설정 총정리 (0) | 2021.09.29 |
| 인스타그램 스토리 몰래보기 2가지 방법 (0) | 2021.09.18 |
| 아이폰 비밀번호 4자리 설정 방법 (0) | 2021.09.17 |




댓글