아이폰 초기화 방법 총정리

목차
아이폰을 사용하시다가 용량이 가득 차 너무 느려지거나 누군가에게 양도할 목적으로 아이폰 초기화를 해야 하는 경우가 꼭 한 번쯤 생기게 되는데요. IOS 14 이상부터는 더욱 간단한 아이폰 초기화 방법으로 이루어져 있으므로, 제가 직접 진행해본 과정을 공유하려고 합니다.
1. 초기화할 아이폰 준비

아이폰 초기화 방법에서 가장 먼저 초기화할 아이폰을 준비해 주는데요. 초기화 이후 다시 백업을 진행할 예정이시라면 icloud 혹은 itunes를 이용하여 백업 후 초기화를 진행해야 합니다. icloud를 결제하여 사용하시는 분들의 경우 아이폰에서 바로 백업을 진행하실 수 있으며 icloud를 이용하지 않으시는 분들은 컴퓨터에 itunes를 이용하여 *백업*을 진행해 두셔야 합니다.
만약 백업 미진행 후 초기화시 모든 자료들이 날아가니 꼭 주의하세요.
2. 설정 카테고리 들어가기
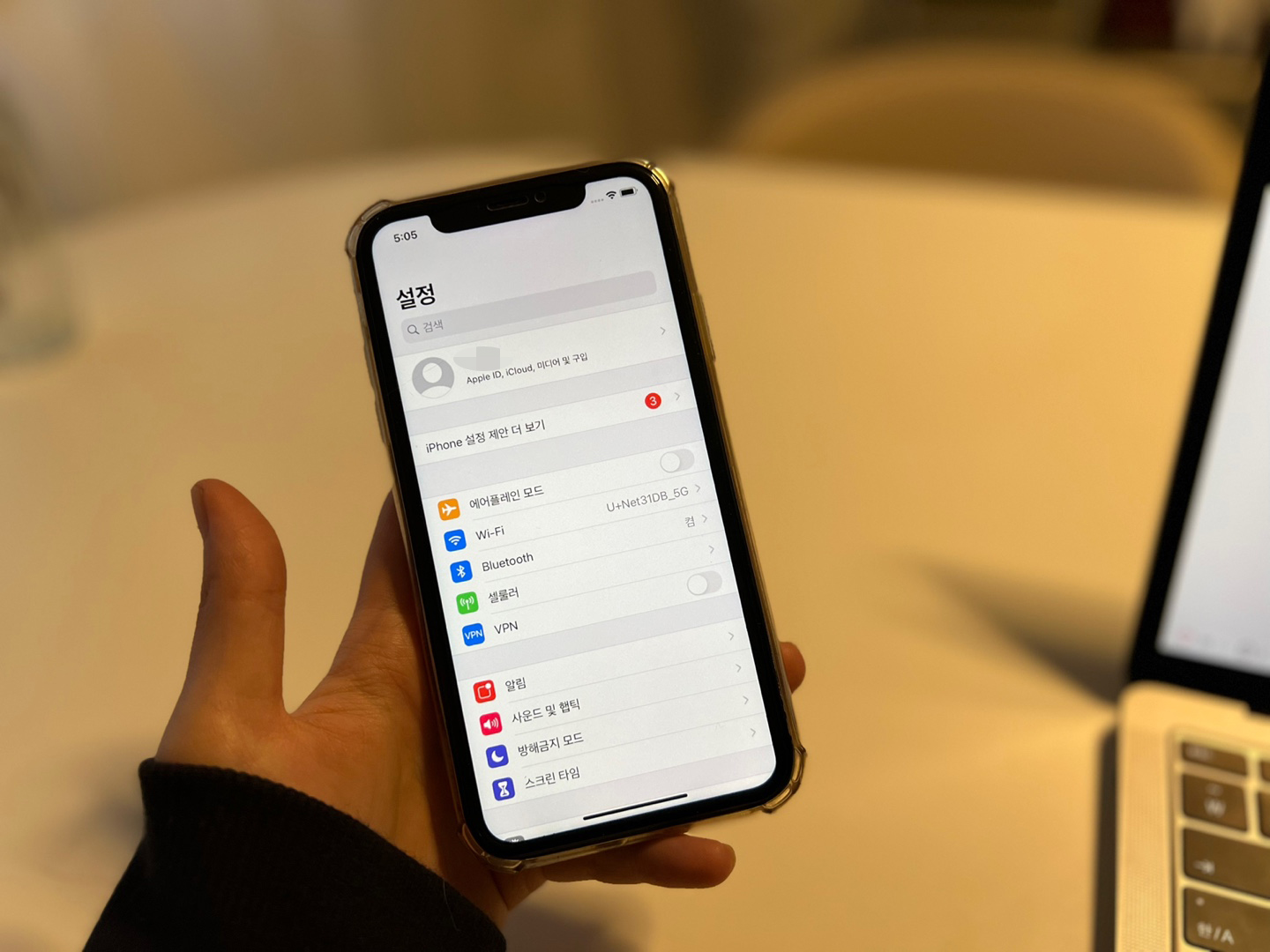
아이폰 초기화 방법을 진행할 준비를 마쳤다면 이제 아이폰에서 설정에 들어가 줍니다. 그러면 자신의 애플 계정 정보가 가장 상단에 나오게 되는데요.
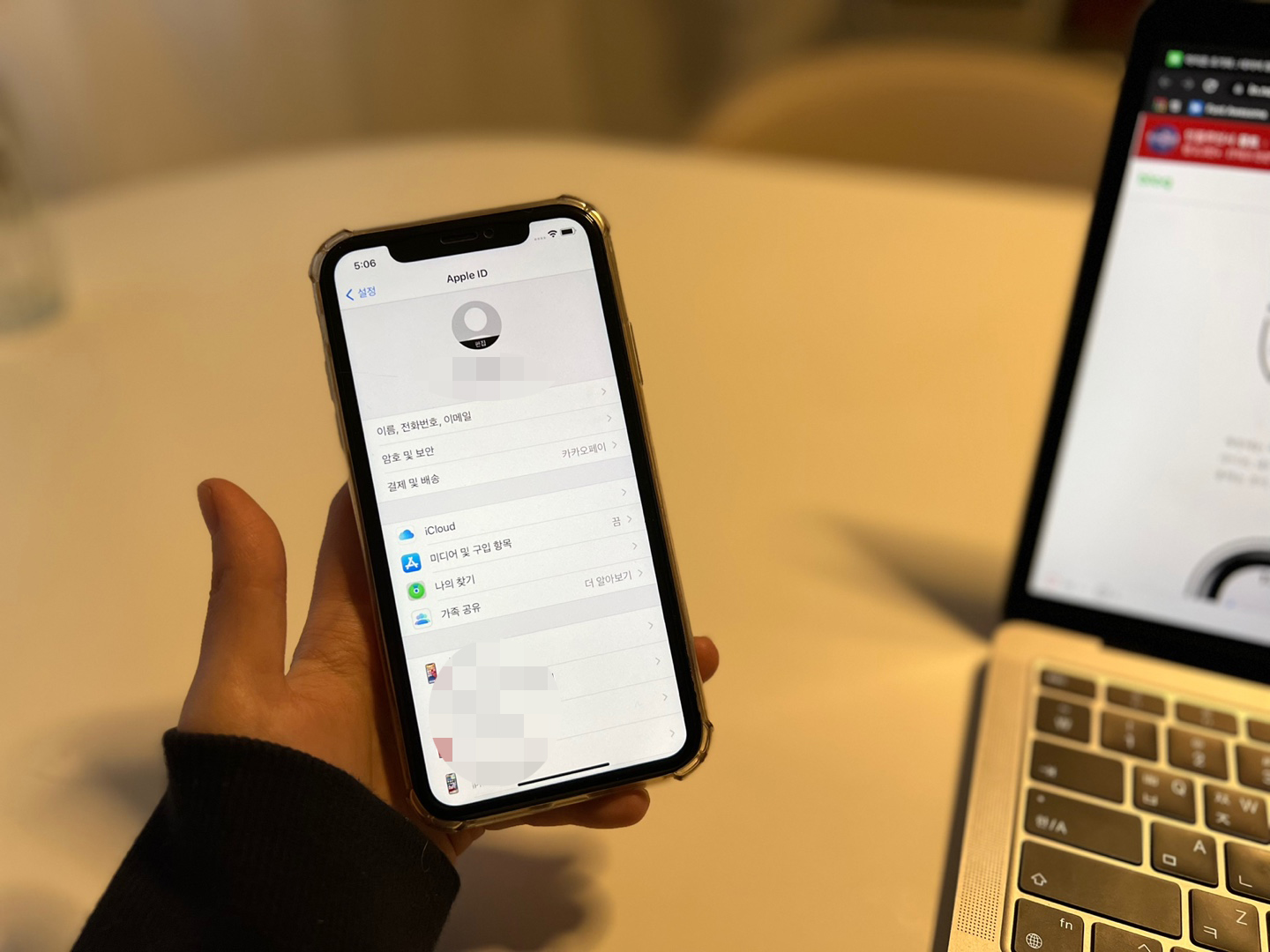
계정 정보를 클릭해주시면, 하단에 나의 등록된 기기 목록이 나오고 나의 찾기, icloud 등의 항목이 보입니다.
3. 애플 계정 로그아웃
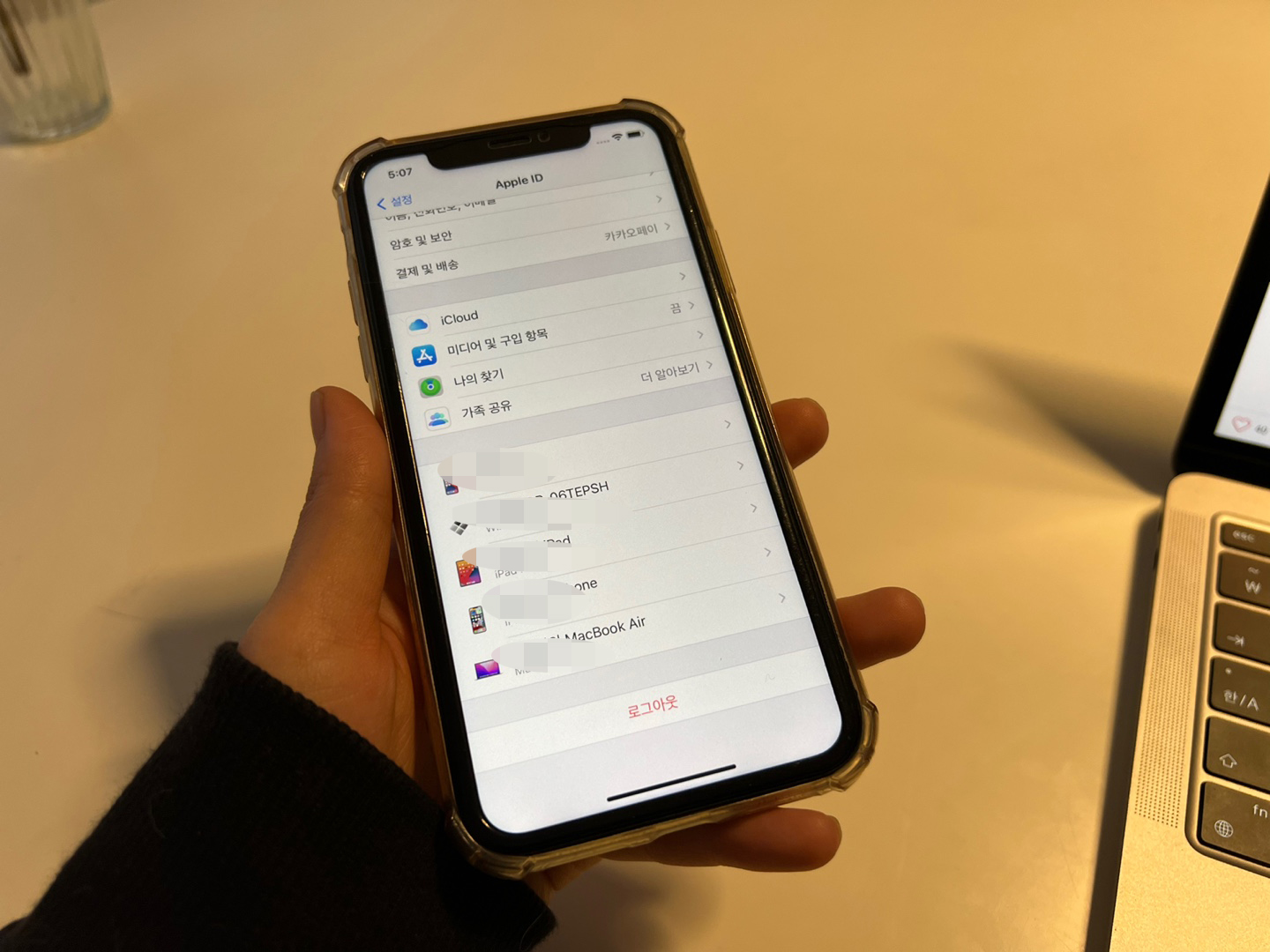
만약 아이폰을 자신이 사용할 목적이 아니라면, 하단의 기기목록에서 삭제를 해주시고 저같은 경우 나의 아이폰 찾기 항목에서도 해지를 해두었습니다. 그 후 애플 계정 안의 가장 하단에 있는 로그아웃 버튼을 눌러주세요.
4. 일반 카테고리 들어가기
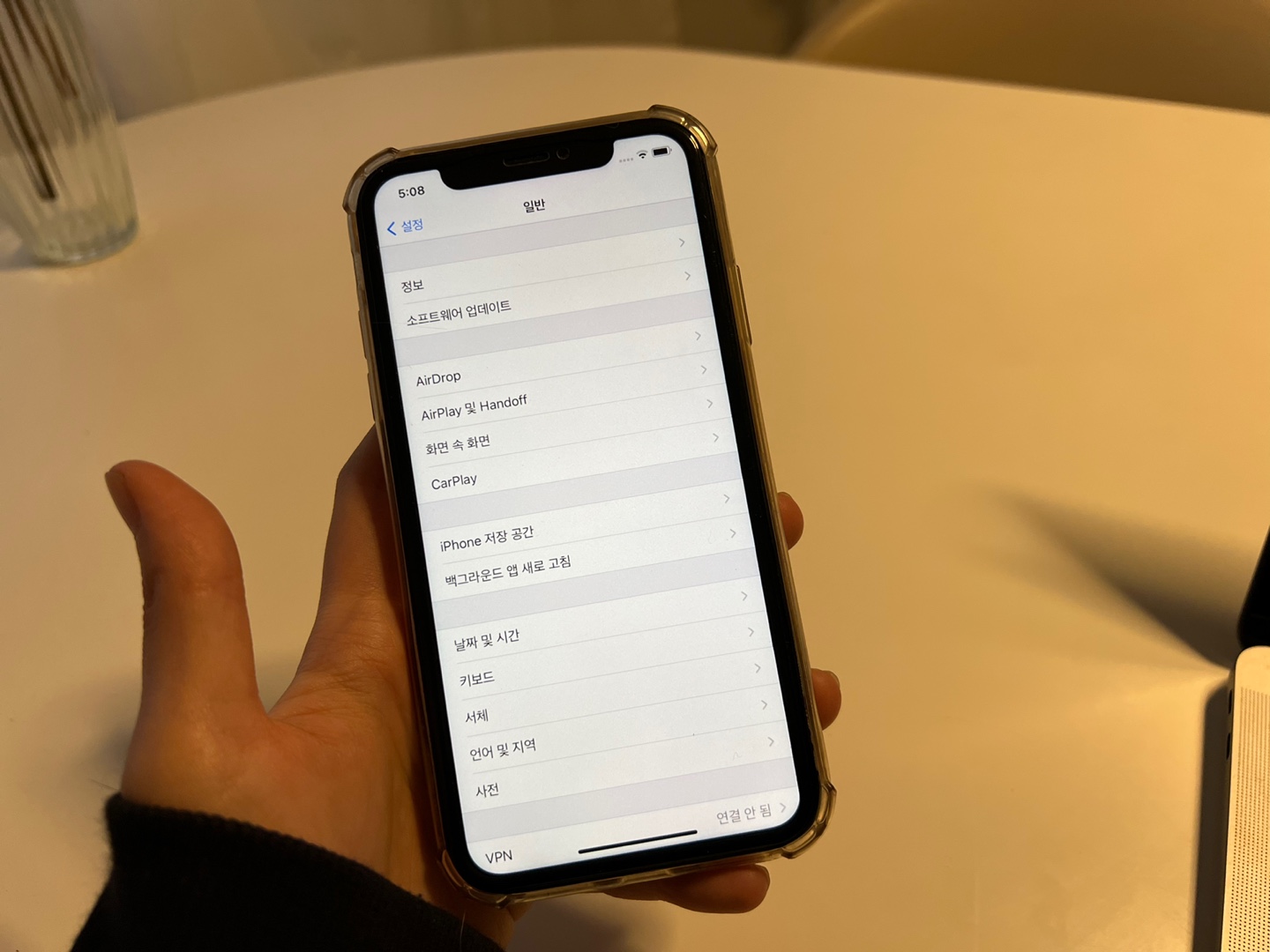
로그아웃까지 마치셨다면 설정 항목의 중간쯤 있는 일반 카테고리에 들어가 주세요. 정보 및 소프트웨어 업데이트, 에어드롭, 카플레이 등의 항목이 있는데 가장 하단으로 스크롤을 해줍니다.
5. 재설정 들어가기
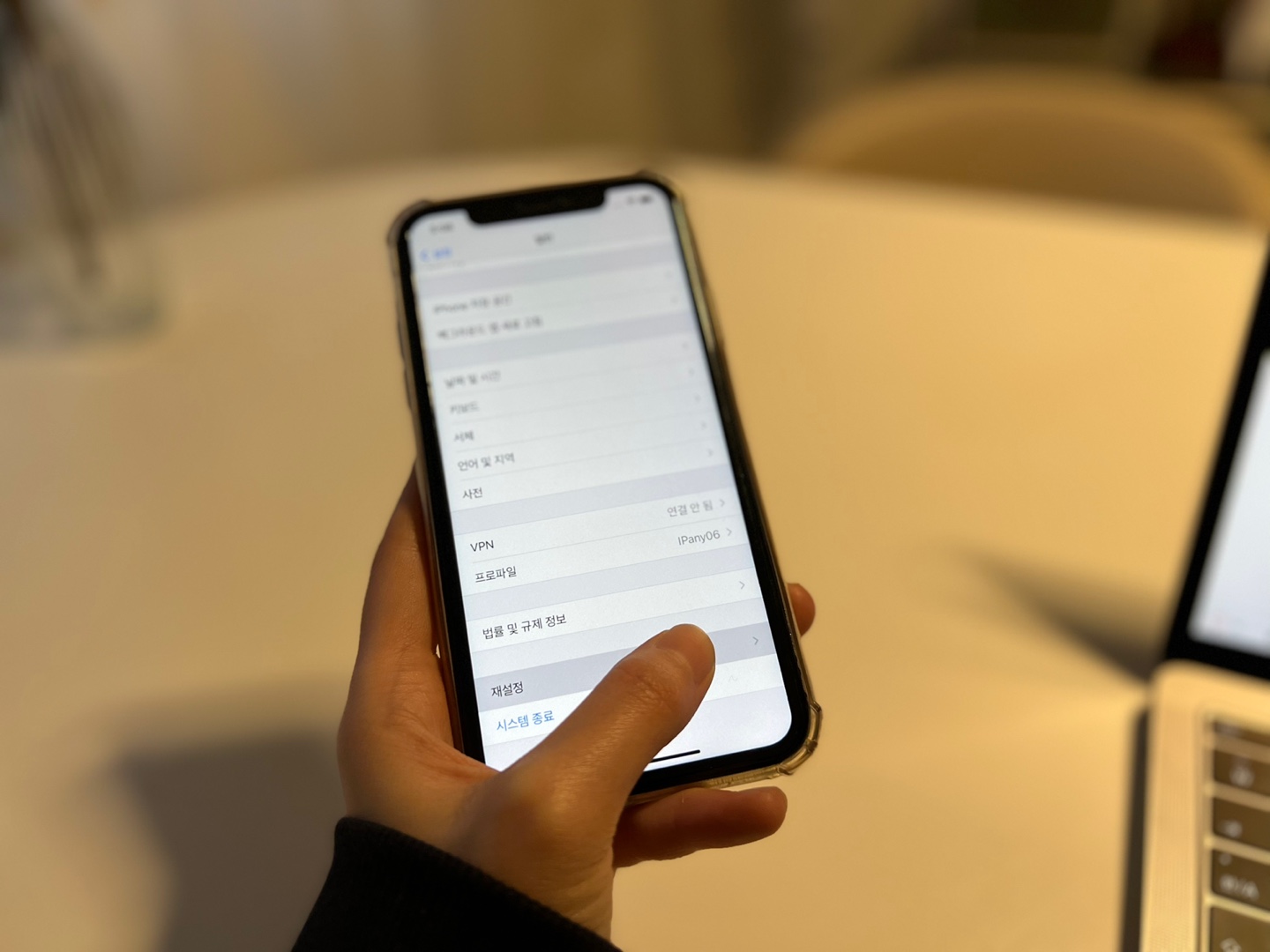
그 후 재설정과 시스템 종료 중, 재설정을 눌러 아이폰 초기화를 하는 카테고리로 진입해줍니다.
6. 모든 콘텐츠 및 설정 지우기
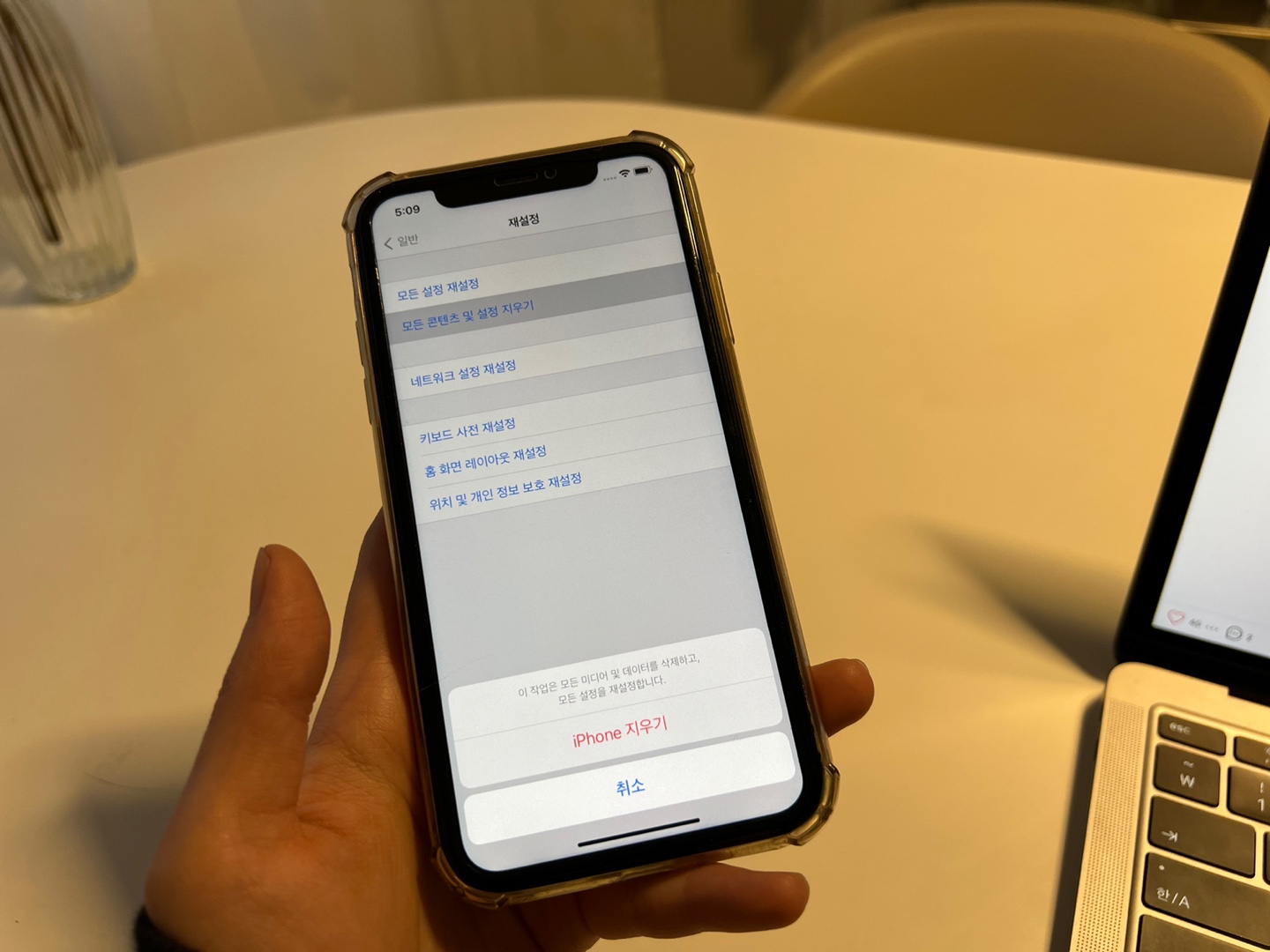
설정 - 일반 - 재설정 - 모든 콘텐츠 및 설정 지우기
과거의 버튼을 이용해 공장초기화를 하는 방법 보다 간단해진 아이폰 초기화 방법은 이처럼 설정 - 일반 - 재설정 - 모든 콘텐츠 및 설정 지우기를 통해 초기화를 해주실 수 있으며, 하단에 iPhone 지우기 버튼이 2번 경고처럼 나오게 되고 2번 모두 지우기를 눌러주시면 초기화가 진행됩니다.
7. 아이폰 초기화 완료
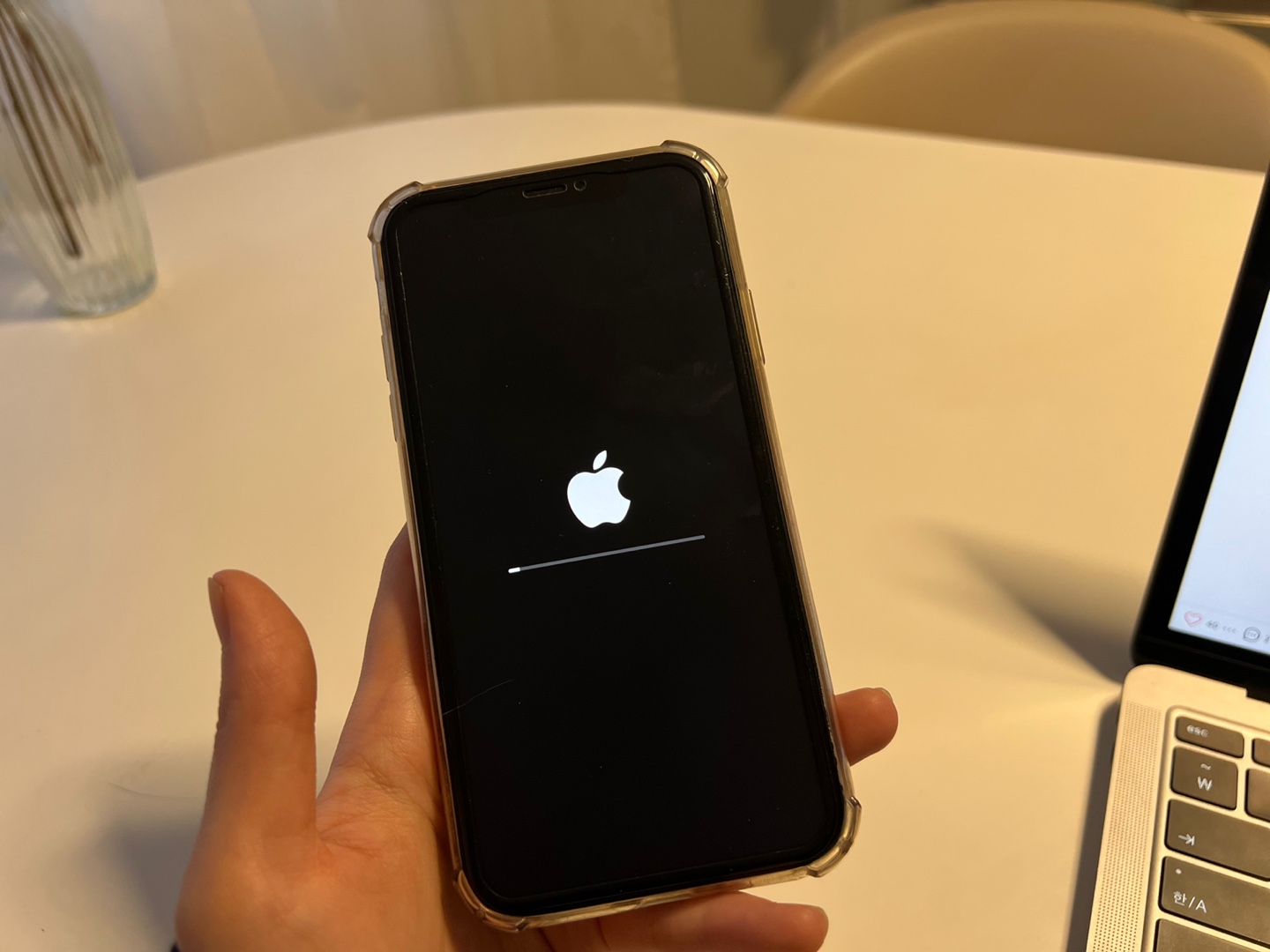
이처럼 애플 로고가 나오면서 로딩바가 나오고, 이 로딩이 모두 완료되면 아이폰 초기화가 완료됩니다. 그러면 이제 안녕하세요 라는 애플의 시작 문구를 확인하실 수 있습니다.
이처럼 아이폰 초기화 방법은 매우 간단하게 해보실 수 있는데요. 초기화 전 애플 계정에서 로그아웃을 해주시는 것을 잊지 마시고, 소중한 자료들은 꼭 백업 후 진행하시길 바랍니다.
'IT > IT 정보' 카테고리의 다른 글
| 무아스 무드등 & 무선충전기 사용기 (1) | 2021.11.23 |
|---|---|
| 케이스티파이 할인코드 최대 25% 직구하기 (0) | 2021.11.22 |
| 아이폰 13 pro 시에라 블루 256GB 개봉기 (0) | 2021.11.19 |
| 빅데이터(Big data) 정의 총정리 (0) | 2021.11.13 |
| 딥러닝과 머신러닝의 차이점 (0) | 2021.11.12 |




댓글